ConoHa WING、早くて素敵ですよね〜。
ブログの表示速度が格段に早くなりました。
このブログもConoHa WINGで動いてます。

ゴトー
今回はそんなConoHa WINGに、お名前.comで取得した独自ドメインを設定して、新しいブログを立ち上げるとこまで書いてます。
もくじ
お名前.comで設定すること
※2020年12月15日現在
お名前.comで新規ドメインを取得した前提です。
お名前.comって、セールだとドメインすっごく安いんだよね。

ゴトー
まずお名前.comにログインします。
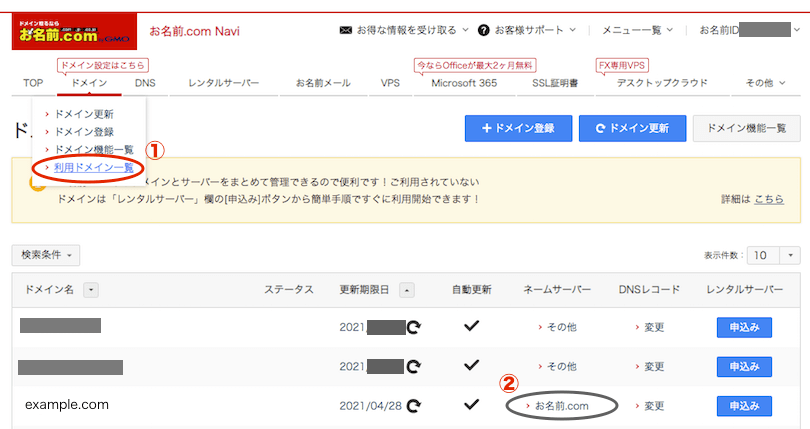
①そしたら上部メニューの “ドメイン > 利用ドメイン一覧” をクリックします。
するとドメイン一覧が表示される画面になるので、
②そこで対象ドメインのネームサーバーのところ(“お名前.com”となってるリンク)をクリックします。
以下の画面が表示されます。
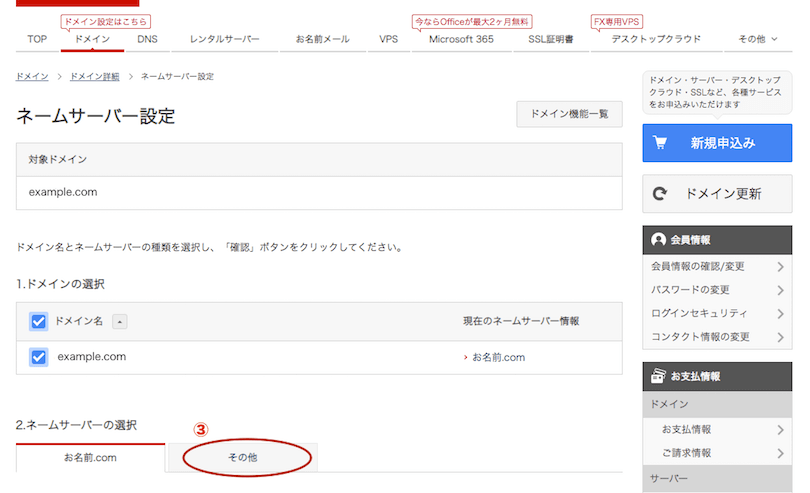
③ここで、“その他”タブをクリックします。
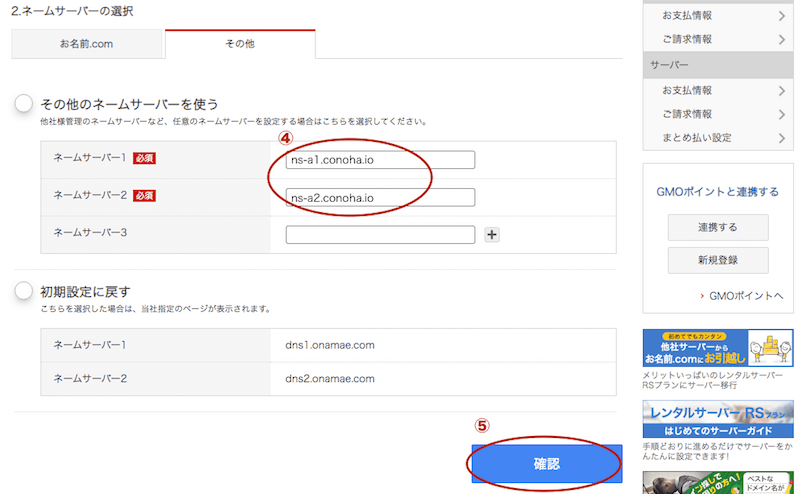
④ネームサーバー1とネームサーバー2に、ConoHa WINGのネームサーバーを指定します。
ドメイン提供元で設定するConoHaのネームサーバー情報は次のようになります。
https://support.conoha.jp/w/dns/
ns-a1.conoha.io
ns-a2.conoha.io
⑤“確認”ボタンを押して、後はOKを押してください。
お名前.comでの作業は以上となります。
ConoHa WINGで設定すること
※2020年12月15日現在
まずConoHa WINGにログインしてください。
その後、以下のように操作していきます。
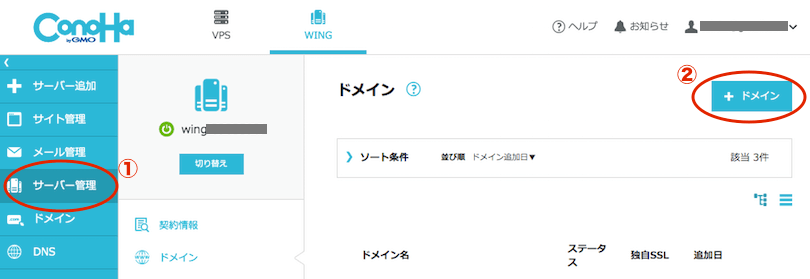
①左メニューから “サーバー管理” をクリックしてください。
②その後、サーバー管理画面で、“+ドメイン” ボタンを押しましょう。
以下のような画面になります。
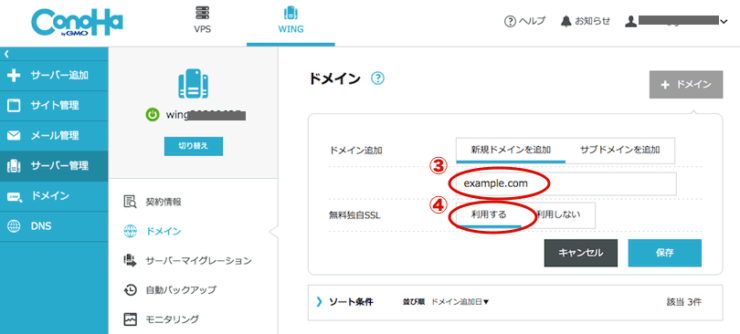
③お名前.comで新規取得したドメイン名を入力します。
(例としてexample.comを入力してます)
④無料独自SSLを “利用する”を選びます。
このあと右下の “保存” ボタンを押せばOK。
画面左下に「成功しました。」という小さいアラートが表示されるはずです。
ただし、「無料独自SSL設定」についての赤いアラートが表示されることもあります。
僕もエラーが表示されました。

ゴトー
これはお名前.comでネームサーバーの設定にミスがあるときか、ネームサーバーを設定したばかりのとき。
前者の場合は、ネームサーバーの設定を見直してください。
後者の場合は、次の手順で再設定します。
無料独自SSLの再設定
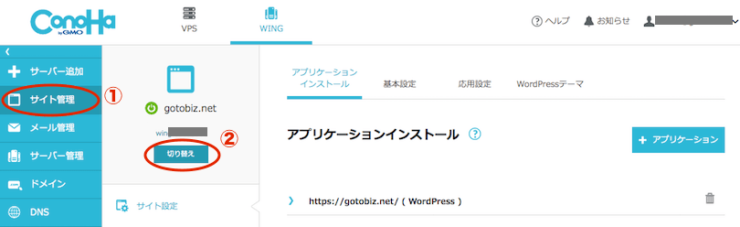
①左メニューより “サイト管理” をクリックします。
②次に“切り替え” ボタンを押します。
※この“切り替え”ボタンを押して、サイトを切り替えるところが分かり難い❗
このボタン見逃しがちです!

ゴトー
すると以下の画面が表示されます。
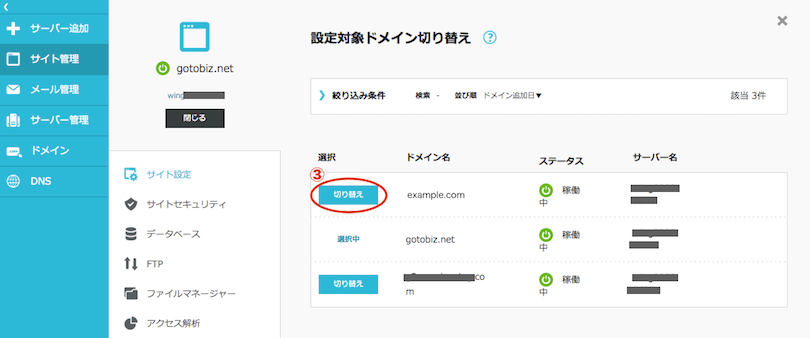
③先ほど追加した独自ドメインのところの “切り替え” ボタンを押します。
するとサイトが切り替わります。
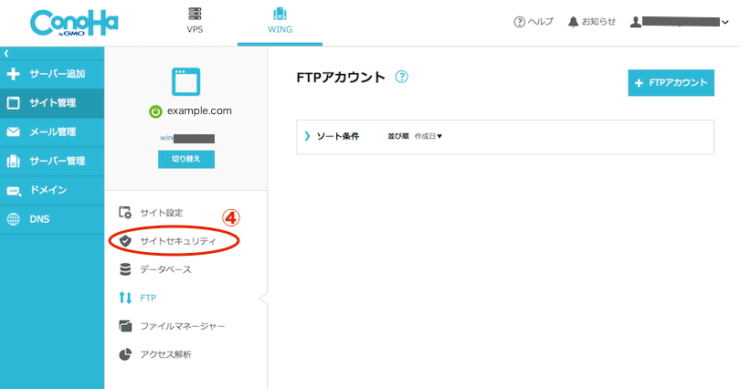
④“サイトセキュリティ”を選びます。
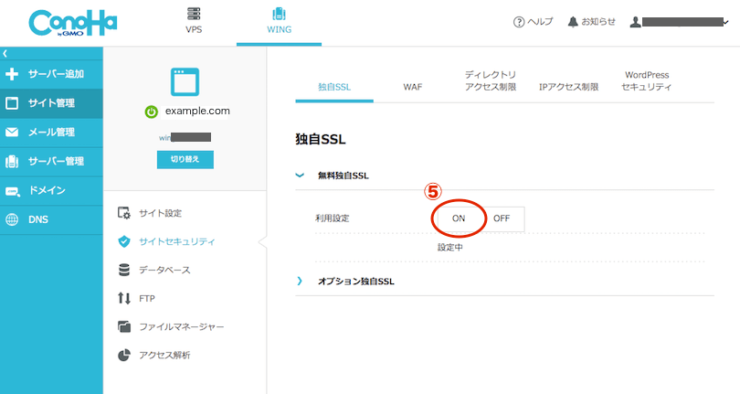
⑤無料独自SSLを“ON”にします。
すると「設定中」が表示された後、しばらくして「利用中」になります。
10分ぐらい待ったら「利用中」になったよ。

ゴトー
以上で独自ドメインの設定は終わりです。
ConoHa WINGにWordpressを設定する
※2020年12月15日
最後にWordpressをインストールしていきます。
サイト設定画面で、“+アプリケーション” ボタンを押します。
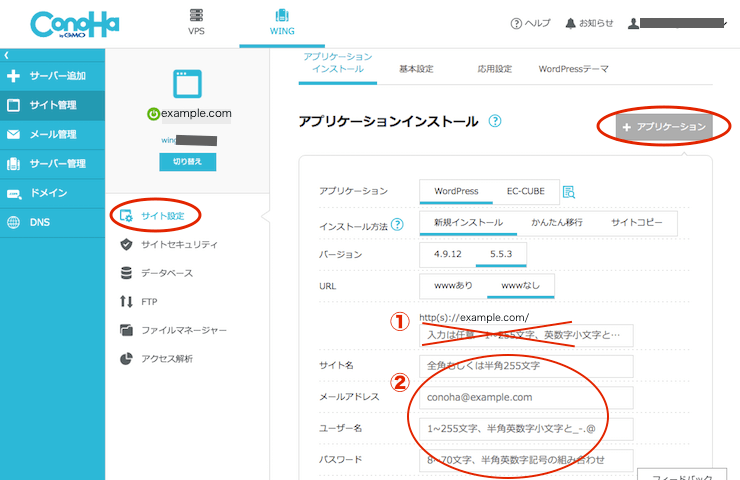
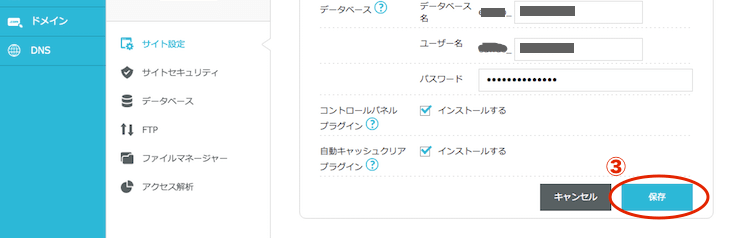
①ここには何も入力しません。(コレすっごく大事❗)
僕はここにドメインを入力しちゃったんだよね。
そしたらhttp://example.com/example.com/みたいになっちゃって、全部やり直した。^^;

ゴトー
②必要な情報を入力していきます。
※データベース名とデータベースのユーザー名は、初期値のままで良いと思います。
③“保存”を押すとブログが作成されます。
ブログができたら最後の仕上げ。
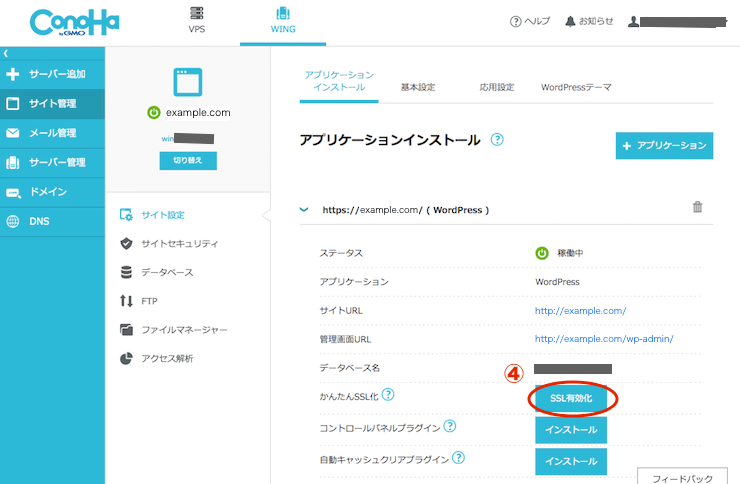
④SSL有効化をクリックしてください。
しばらく待つと、表示されてる “サイトURL” と “管理画面URL” がhttp→httpsに変わって、ブログにhttpsでアクセス出来るようになります。
もしエラーのアラートが表示されて上手くいかないときは、“サイトセキュリティ”のところで無料独自SSLの設定ができているか見直してみてください。
これにて完了となります。
お疲れ様でした。^^;
あとがき
ちなみに僕は、いろいろ間違って設定してたら、Wordpressをインストールできなくなっちゃいました。
仕方ないので、一度ConoHa WING上からドメインを削除したんですよ〜。
そんでもう一度やり直して、無事新しいブログを作ることが出来ました。
いやー、こういうハマり方もあるんですね・・・
というわけで変なところでハマらないよう、お気をつけください。
