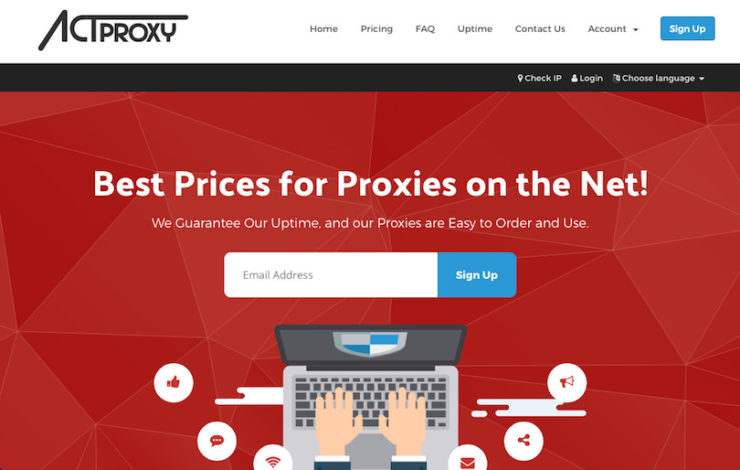世の中には、いろんな需要がありますね。
僕はプロキシをたくさん使いたかった!
主にアフィリエイトでね・・・(σ゚д゚)σオー
というわけでActProxyへの登録方法と、使い方を解説してます。
また独自のPromo Code(プロモーションコード)も紹介してますよ〜。
ActProxyは日本語で表示できません。

ゴトー
\PromoCode:10OFFPROX で10%オフ/
もくじ
ActProxyの登録方法
ActProxyの公式サイトにアクセスしたら、右上にある『Sign Up』ボタンをクリックしてRegsiter画面へ移ります。
1. ActProxyのアカウントを作る
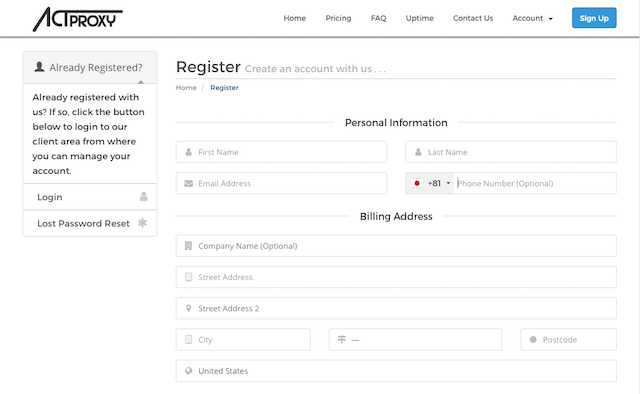
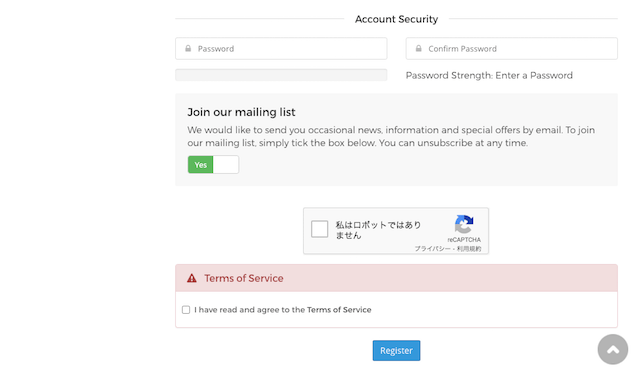
この登録フォームは埋めてくだけです。
参考までに以下の感じで作りましたよ。
First Name:Biz
Last Name:Goto
Email Address:goto@example.com
Phone Number:+819012345678
Company Name:Yago
Street Address:Apartment #501
Street Address2:Nagatacho1-7-1
City:Chiyoda-ku
State:Tokyo
Postcode:1000014
Country:Japan
電話番号は任意入力ですが、もし携帯番号を入れるなら最初の0を外しておきます。
『080xxxx→80xxxxxx』みたいな感じ。
個人事業主なので、会社名には屋号を登録してみました。
Stateのところ、県に住んでる場合はKanagawa-kenみたいな感じでOKです。
もし細かいところで迷った場合は、だいたい伝わればOKと考えましょ(笑)
こういっちゃ何だけど、こういう入力って適当で大丈夫。
2. ActProxyからメールアドレスの確認が届く
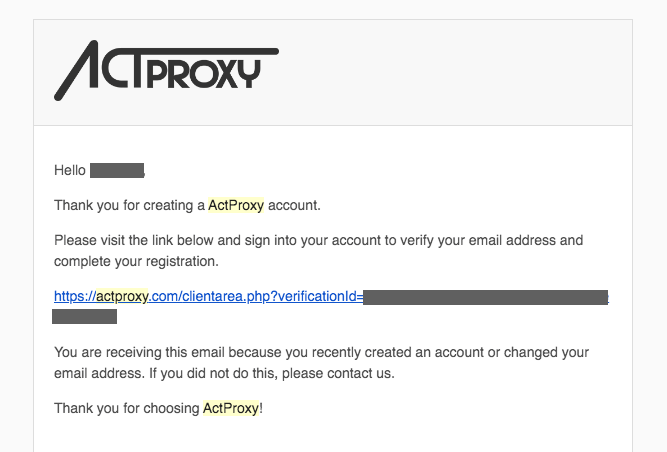
アカウントの作成が終わると、確認メールが届きます。
リンクをクリックしてメールアドレスを認証して完了。
ActProxyでプロキシを注文する
それではActProxyにログイン後、トップメニューの『Services > Order New Service』をクリックしてPricing画面に移ります。
ActProxyにてプロキシの値段を確認
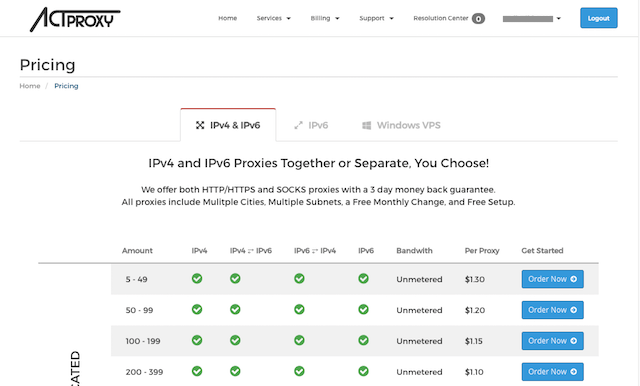
プロキシはIPv4+IPv6にするか、IPv6だけにするか
環境次第ですが、特別な環境じゃない限りIPv4が使えるプロキシを選ぶと良いと思います。
ですので『IPv4 & IPv6』のタブから、どれかを選びましょう。
プロキシは専有か共有か
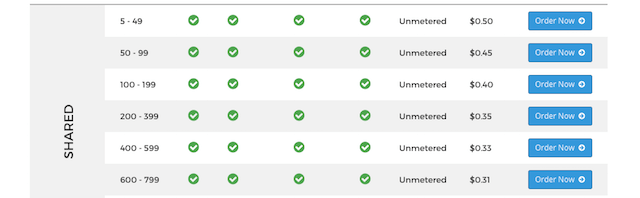
画面を下までスクロールしてみると、表の左に縦書きで『DEDICATED』と『SHARED』が書かれてることに気付くとおもいます。
ほら上の画像にも『SHARED』って縦書きで書いてるじゃないですか。
- DEDICATED:専有
- SHARED:共有
つまりそのプロキシを専有で使うか、共有で使うかってことですね。
ここお値段も結構ちがってくる、大事なポイントです。
僕は他に影響されたくなかったので『DEDICATED』を選びました。
でも実際は『SHARED』でも問題ないらしいよ。

ゴトー
プロキシの数はどうする?
僕の場合はまず2〜3個プロキシを試してみたかったので、一番上の『5-49』の行を選びました。
『Order Now』のボタンを押すと次のConfigure画面に移ります。
2. プロキシの細かい設定を決める
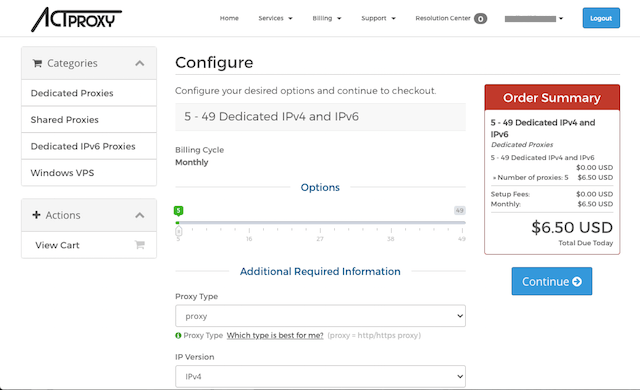
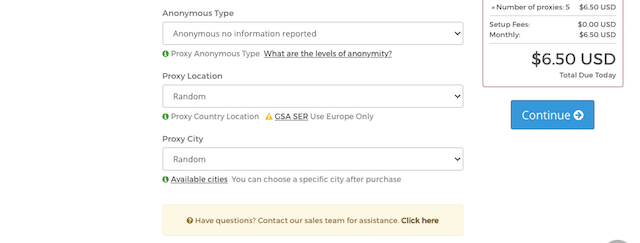
いくつか分かりにくい部分があると思います。
Optionsでプロキシの数を調整
Optionsという横スクロールバーで、プロキシの数を調整できます。
5 – 49の選択範囲を選んだので、最小でも5個になりますよ。
ちにみにこのタイミングで5個購入すると、毎月の支払いは6.50USDでした。
※為替レートによって変動します。
Additional Required Informationへの入力
その他の入力項目は、以下の感じにしましたよ。
Proxy Type:proxy
IP Version:IPv4 first then IPv6
Anonymous Type:Anonymous no information reported
Proxy Location:Random
Proxy City:Random
でもこの『Additional Required Information』の項目って、あとで変更できるんですよ。
ここで設定する意味があるのかイマイチ謎。
各項目について、もう少し詳しい説明を書いておきます。
Proxy Type
ふつうに使うならデフォルト『proxy』でOKです。
IP Version
IP Versionには以下の4つの選択肢があります。
- IPv4:IPv4だけ
- IPv6:IPv6だけ
- IPv4 first then IPv6:最初にIPv4に接続して次にIPv6に接続、あるいは両方に接続。
- IPv6 first then IPv4::最初にIPv6に接続して次にIPv4に接続、あるいは両方に接続。
ここイマイチ分かりにくい。

ゴトー
恐らく『IPv4 first then IPv6』はIPv4に最初に接続を試して、接続できなければIPv6を試すということだと思います。
実際、僕のおうちではIPv4しか使えないのですが、『IPv4 first then IPv6』で問題なく動いてます。
※将来的にIPv6も使いたいので『IPv4 first then IPv6』を選んだ。
たいていのご家庭の環境であれば、IPv4だと思いますよ。
どちらか不明であれば、こちらのサイトとかでチェックしてみてください。
Anonymous Type
3つ選択肢がありますが、プロキシをふつうに使うなら『Anonymous no information reported』でOKだと思います。
X-Forwarded-Forヘッダーを利用するのは、「プロキシ使ってますよ」と宣言してるようなものですから。^^;
Proxy Location
どこの国にあるプロキシサーバーを使うかということですね。
『Random』を設定してみたところ、後で変えることができました。
City Location
どこの街にあるプロキシサーバーを使うかということですね。
『Random』のままで良いかと思います。後で変更できます。
ここまで確認できたら、『Continue→』ボタンを押してReview & Checkout画面へ。
3. プロキシを確認&購入する
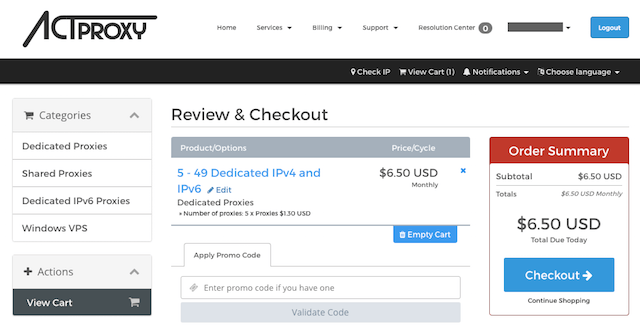
カートの中身に先ほど選んだものが入ってるか確認します。
で、ここで大切なポイントが1つ。
Apply Promo Code(プロモーションコードの適用)
ここにプロモーションコードを入れるところがあるじゃないですか。
もしかしてこのプロモーションコードって、落ちてるんじゃないかと思ったんですね。
『act proxy promo code』で検索してみたら・・・ビンゴォ!
怪しい英語のクーポンサイトばかり表示されましたが、その中から一番良さそうなものをチョイス。
これで見事10%引きを手に入れました。
その後、ActProxyと相談して同レベルのプロモーションコードをいただきました。
Promo Code:10OFFPROX
こちらのプロモーションコードを入力してくみてください。
10%割引きが適用されるはずです。
\PromoCode:10OFFPROX で10%引き/
それが済んだら『Checkout→』ボタンで次に進んで決済してください。
4. プロキシを決済する
この画面はスクショ忘れた・・・^^;

ゴトー
ちなみに僕はクレジットカードで決済しましたよ。
べ、別に怖くないもん。
5. ActProxyからInvoiceメールが飛んでくる
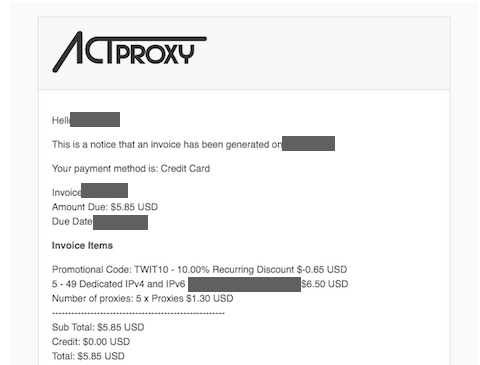
ほらほらこんな感じで、10%割引されてました!
ActProxyの使い方
さて、これで使えるようになったはず。
トップメニューの『Services > My Services』 からMy Products & Services画面を表示します
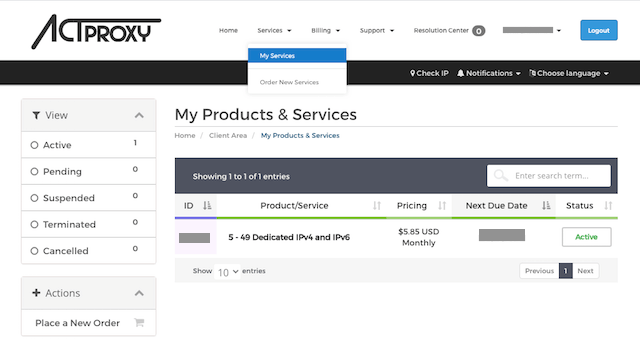
で、この行の上にマウスポインタを合わせてクリックします。
すると次のManage Service画面に移ります。
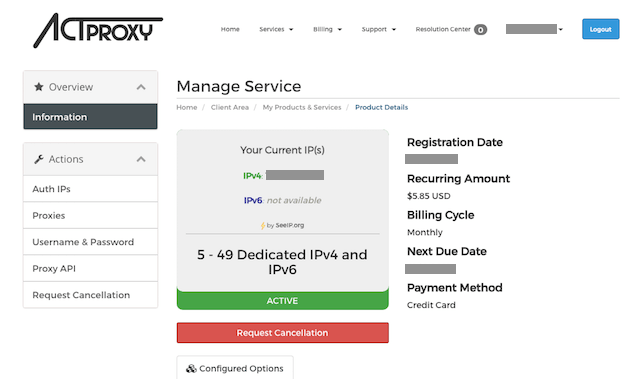
左メニューにある『Proxies』をクリックして、Proxies画面を表示してください。
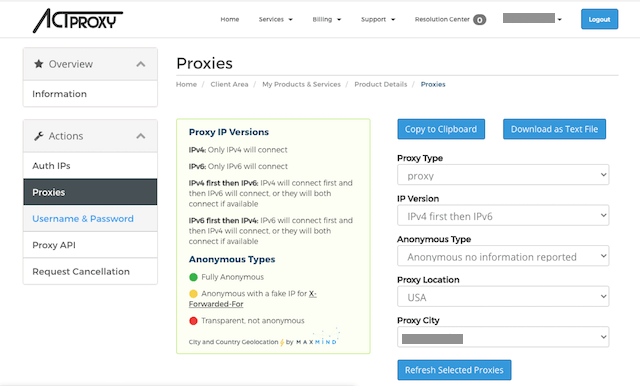
このProxies画面の下の方にプロキシが表示されます。
・・・が、僕が最初にやったときは表示されなかった!
なぜか分からんけど、2日まっても真っ白。
こいうときはサポートです。
外国のサービスはガンガン聞くといいんです!(偏見)

ゴトー
ActProxyでプロキシが表示されない場合!
分からないときはバンバン聞いちゃうと楽です。
トップメニューの『Suport > Open Ticket』からOpen Ticket画面を開きます。
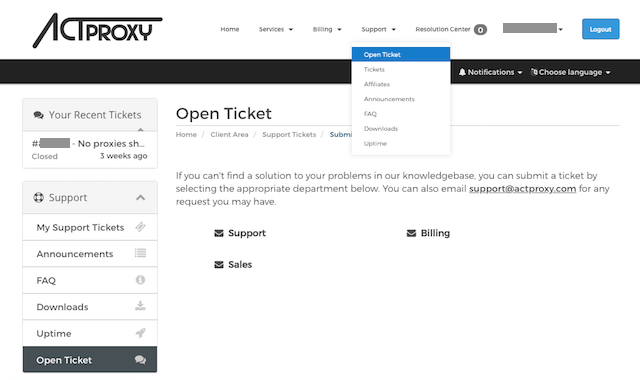
そんで『Support』リンクを押すと、入力画面が表示される。
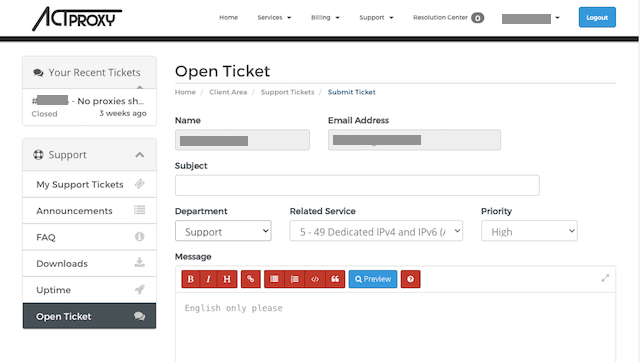
あとはここに、助けて〜と入れましょう。
僕の英語は中3レベルですが、そんなんでも大丈夫。伝わればいいんですよ。伝われば・・・
これでスグ対応してもらえましたよ。
ActProxyでプロキシが表示された
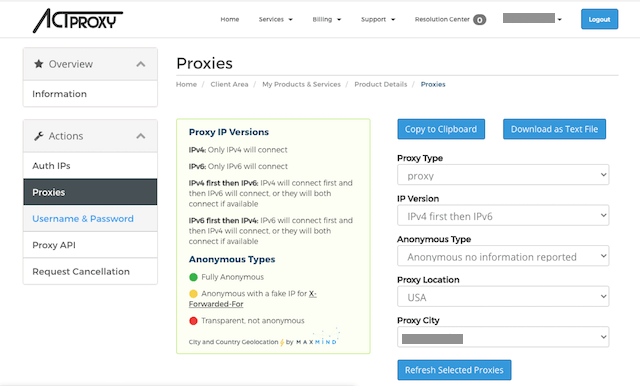
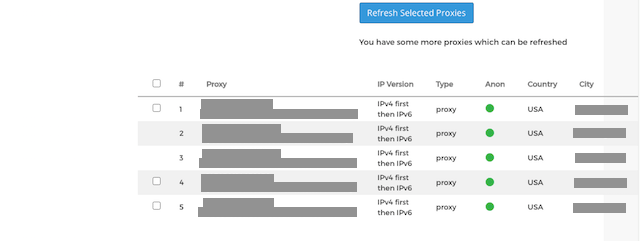
サポートに連絡したところ、無事にプロキシが表示されました。
気に入らないプロキシがある場合は、チェックして『Refresh Selected Proxies』で変更できます。
ただしプロキシの空きがない場合は、いくら押してもリフレッシュされません。
Auth IPsを設定する
左メニューの『Auth IPs』リンクを押すと、Auth IPs画面が表示されます。
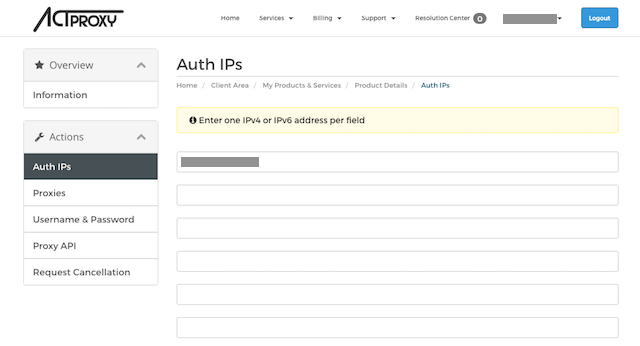
Auth IPsが何なのか、説明の動画を聞いても分かりにくくて・・・お問い合わせしちゃいました。
ここに設定するのは、ようするに自分のIPアドレスです。
そうすることによって、プロキシサーバーに簡単に接続できます。
固定IPのある人とか、使ってる環境のIPが滅多に変更されない人は、そのIPを設定しちゃえばOKですね。
そうじゃない場合は・・・恐らくですが、Username & Passwordを設定すればOK。
Username & Passwordを設定する
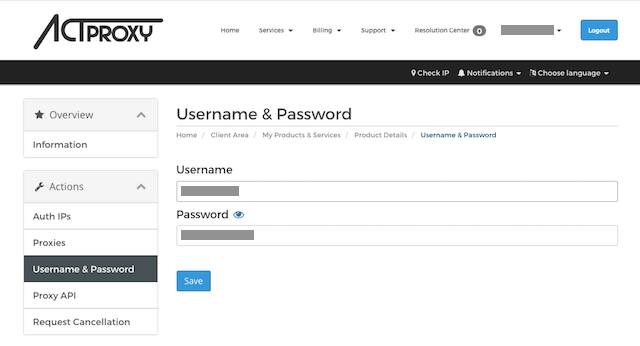
僕はいちおう『Username & Password』も設定してます。
でも設定しなくても使えたので、『Username & Password』か『Auth IPs』のいずれかを設定すれば使えるのかなと思います。
このあたり面倒くさくて試してないので、あんまり確証ありません。^^;
設定は以上となります。
お疲れ様でした!

ゴトー
あとがき:プロキシって楽しいですよね
プロキシの設定が終わったら、あとはブラウザでIPアドレスを確認してみてください。
ChromeとかFirefoxにプロキシの設定をすれば、簡単に試すことができますよ。
あとFirefoxのContainerを利用した接続も順調です。
このあたり、そのうち記事にしようかなーと思ってます。
というわけで、ActProxyの設定がんばってください!
\PromoCode:10OFFPROX で10%オフ/